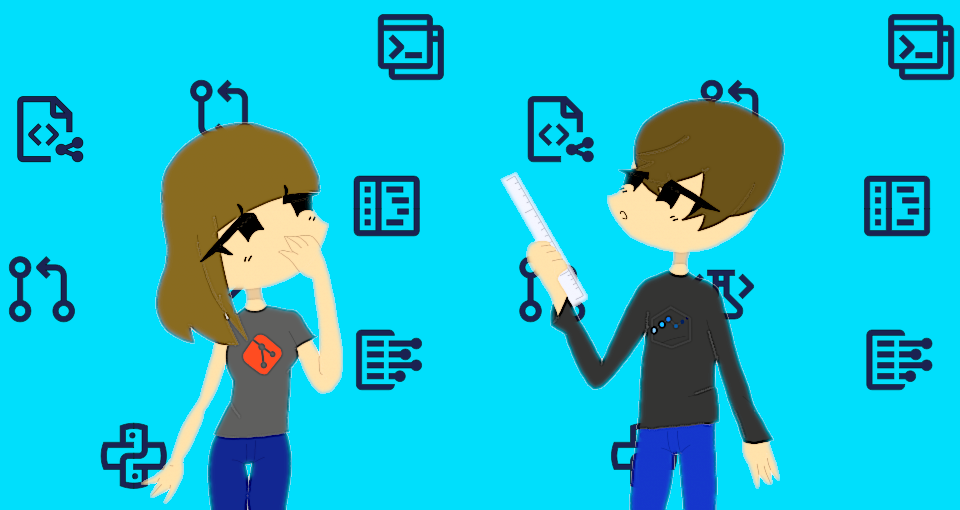
¿Necesitas aprender Git para manejar con mayor eficiencia y control tus proyectos y trabajos? Ya sea para desarrollo de software, creación de páginas web, investigaciones científicas, o para manejar tus escritos, te podría ser muy útil aprovechar la seguridad que te da Git para el control de versiones, o la facilidad con la que permite la investigación colaborativa. Además, podría serte de mucha ayuda a la hora de buscar empleo en tu área de trabajo, ya que los proyectos y contribuciones que tengas almacenados en Git te servirán como parte de tu currículo. Sin embargo, puede parecerte algo intimidante debido a la gran diversidad de opciones que te proporciona, además del uso requerido de la línea de comandos en la aplicación Git. Pero si sigues los 10 pasos que presentamos a continuación, te darás cuenta de lo sencillo que puede resultar subir y manejar archivos en tu primer repositorio, crear varias ramas en el mismo y compartir archivos con colaboradores.
1. Crea tu cuenta en Github #
Aunque es posible emplear git a nivel local, es preferible que utilices una plataforma que te permita alojar repositorios en la nube, tal como Github o Gitlab para difundir fácilmente tu trabajo. Puedes registrar una cuenta Github, donde simplemente tendrás que proporcionar tus datos y seguir los pasos de creación de cuenta. Luego de registrarla, podrás seleccionar un plan de pago cuando quieras, o simplemente usarlo de forma gratuita.
2. Crea tu primer repositorio #
Inmediatamente después de crear tu primera cuenta, Github te guiará hacia la
creación de tu primer repositorio, a través de https://github.com/new, donde
tendrás que ponerle un nombre y una descripción. Github automáticamente genera
el repositorio con un archivo README.md, el cual es un simple archivo de texto
que será visto al entrar en la página del repositorio. Este archivo tiene
información importante acerca del repositorio, el propósito de los archivos que
están allí y de cómo está organizado. También puedes incluir en él algún enlace
a la página web del proyecto (si la tienes), o un correo para contactos e
información.
3. Instala Git en tu computadora #
Para poder subir archivos a tu repositorio desde tu disco duro, tendrás que instalar Git en tu computadora. Simplemente descárgalo desde https://git-scm.com/, o, si estás usando Linux, instálalo mediante el gestor de paquetes de tu distribución buscando el paquete git. Después podrás usarlo en la línea de comandos. Verifica si se instaló correctamente ejecutando
4. Clona un repositorio #
Cuando creas un repositorio Git, automáticamente se crea una carpeta oculta
.git con información de los archivos y ramas de tu repositorio, los cambios a
estos y el último commit. Tu repositorio en Github también contiene esta
carpeta, así que, para ahorrarte un dolor de cabeza, deberías clonarlo (copiarlo
en tu ordenador), ya sea descargándolo desde su página o en la línea de comandos
escribiendo:
También puedes copiar la URL del repositorio desde la página.
5. Agrega archivos a tu repositorio y haz tu primer commit #
Cada vez que realizas cambios en tu repositorio (ya sea modificando, agregando o borrando archivos), deberás sincronizarlos haciendo lo que se conoce como un commit. Puedes utilizar los comandos:
para hacer cambios en la copia local de tu repositorio, ya sea añadir y modificar o eliminar archivos, respectivamente. Antes de sincronizar los cambios, debes ‘empaquetarlos’ en un commit, mediante el comando
Después podrás sincronizar ese commit con el servidor de Github utilizando el comando
Con aplicaciones gráficas como Github Desktop u otra similar, podrás realizar estos cambios de una forma mucho más intuitiva.
6. Maneja distintas ramas de tu repositorio #
Cuando creas tu repositorio con git, este solo tiene una rama principal o
“default”, la cual se denomina master. En git, una rama es una especie de
‘apuntador’ que señala a una serie específica de commits. Cuando quieras hacer
cambios en tus archivos, para realizar pruebas sin afectar el funcionamiento del
código alojado en la nube que ya sabes que funciona, puedes crear otra rama. Si
los resultados son de tu agrado, podrás sincronizar ambas ramas más tarde.
Para crear otra rama, simplemente ejecuta:
Esto hará que, a partir de ahora, todos los cambios que realices a tus archivos sean parte de la rama que has creado.
Si deseas sincronizar tu nueva rama con el servidor de Github, ejecutas:
Igual que para hacer cambios en master, deberás hacer un commit para sincronizar los cambios locales con el repositorio de Github.
7. Realiza un merge #
El comando git checkout nos permite cambiar de rama dentro del repositorio.
Puedes usarlo para volver a hacer cambios en la rama master con el siguiente
comando:
Si estás satisfecho con los cambios que has hecho en la rama, puedes hacer un merge, lo que quiere decir que se fusionan los cambios hechos en la rama secundaria con los de la rama en la que estás ubicado actualmente (en este caso, master) de la siguiente manera:
Git intentará hacer este proceso automáticamente, pero puede ser que hayan conflictos entre ramas con los cambios hechos. En este caso, tendrás que editar los archivos que te muestra Git, y agregarlos manualmente ejecutando
8. Verifica cambios con tu copia local #
En caso de que tu copia local del repositorio no tenga los cambios hechos hasta el último commit en la rama que estás trabajando, puedes actualizarla ejecutando
Para ver los cambios que se han realizado entre las distintas ramas del repositorio, ejecuta el comando
También puedes ver la historia del repositorio (los commits hechos a lo largo
del tiempo) usando el comando git log. Recomendamos que primero ejecutes
git log –help para ver como puedes aprovechar mejor esta herramienta.
9. Propone cambios a repositorios de terceros #
En caso de que quieras hacer un commit a un repositorio que sea de otra persona, simplemente tendrás que ir a la página del repositorio en Github, hacer un fork (una copia personal de ese repositorio, como un puente hacia el original), y clonarlo en tu computadora.
Luego de crear los commit deseados y subirlos a tu fork, podrás dirigirte a la página donde este se encuentra y dar clic a New pull request (o solicitud de extracción). Esto te llevará a una página donde puedes evaluar los cambios que has hecho y crear una solicitud para que los propietarios del repositorio los fusionen con su rama master.
10. Acepta o niega cambios propuestos #
Cuando un colaborador siga los pasos descritos anteriormente y haga una solicitud de extracción en tu repositorio, podrás verificar los cambios que se han realizado en el commit de su fork, además puedes ver su descripción y las sugerencias que han dado. Podrás entonces conversar con ellos en los comentarios de la solicitud de extracción, y dependiendo de lo que consideres apropiado, aceptar o negar los commit propuestos y fusionar su fork con la rama master de tu repositorio.
En caso de que quieras que un colaborador pueda contribuir al proyecto sin necesidad de aprobar sus commit, podrás invitarlos mediante la página de Parámetros (accesible desde la página del repositorio), simplemente dando clic a Colaboradores en la barra lateral izquierda y añadiendo su nombre de usuario de GitHub.
Si has seguido todos los pasos hasta ahora, felicidades, ya puedes considerarte oficialmente un usuario de git. Mantener y actualizar tus propios repositorios y colaborar con los demás usuarios de Github es más sencillo de lo que parece. Si así lo deseas, puedes seguir buscando información acerca de cómo aprovechar git al máximo, ya sea a través del libro Pro Git o en la documentación de Github.